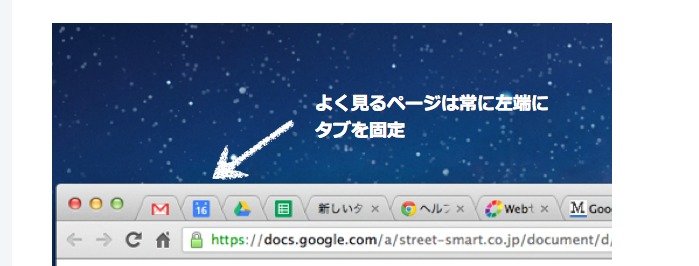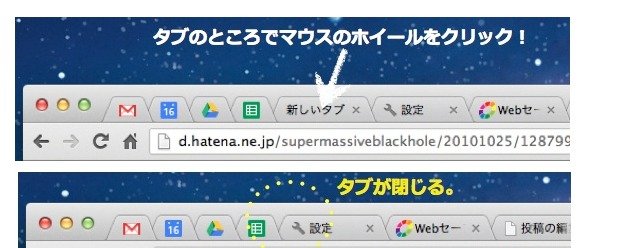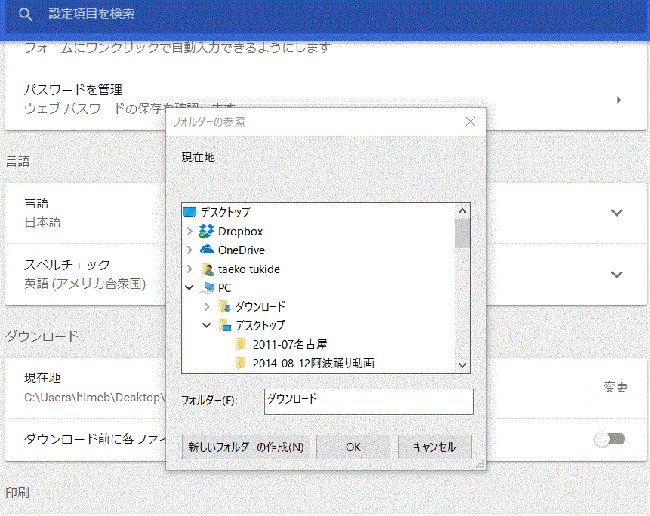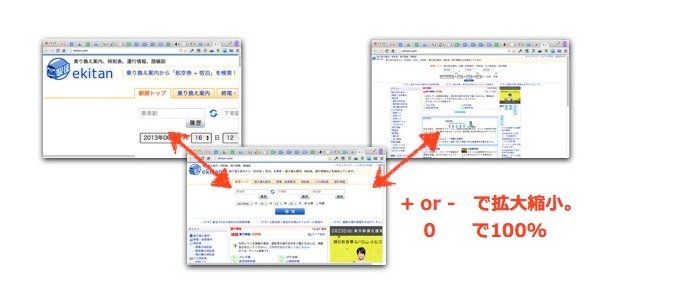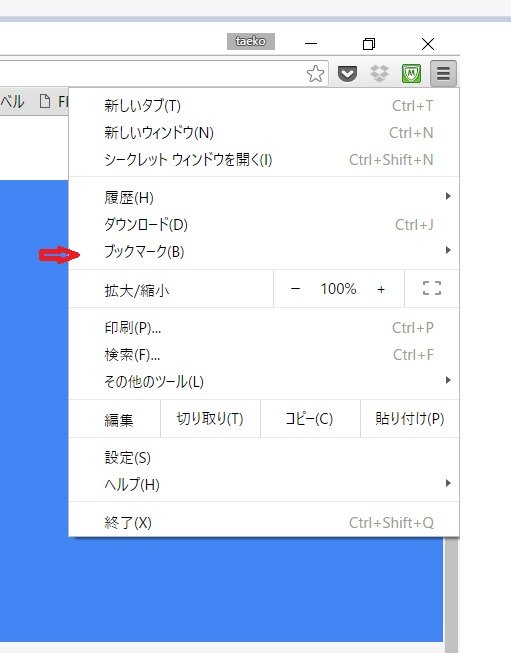Google Chromを快適に使いましょう
Google Chromeは今や世界で多くの人が使用するブラウザです。
様々なGoogleサービスとの親和性の高いブラウザです。
前から馴染んだブラウザと若干動きが違ったりして、若干の違和感を感じるかもわかりませんが便利です。操作や設定をまとめてみました。
Updated Date : 2017-08-24 09:29:05
この記事のシェアをお願いします。☺
基本の5つの設定や操作を見直せば、必ず以前のブラウザより便利
5つをマスターするのに10分もかかりません。
①タブの固定表示:常に開くページは固定しておく。
特に都度確認をする、入力をするようなページは、
タブを「右クリック」して「タブを固定」をしてみてください。
これだけでも断然快適になるはずです。
OpenMatome
②マウスクリックでタブを閉じる:ちょっと便利なタブの閉じ方
×ボタンにカーソルを合わせてタブを閉じるなんてのは
面倒なんですがタブをホイールクリックするだけで閉じます。
作業をしていて1番効率がよく便利です。
OpenMatome
③ダウンロードするフォルダの変更:確認後すぐ整理・ゴミ箱が多い人へ
ファイルをダウンロードしようとすると、Chromeは自動でDownloadsというフォルダに入ります。
でも、すぐにそのファイルを振り分けたり、確認後ゴミ箱にすぐに捨ててしまう作業が多い人にはデスクトップなどすぐに処理できる場所に保存するのがお奨めです。
Chromeの設定アイコンから(右端の3つの横棒マーク)→「設定」→一番下の「詳細設定を表示」をクリック。
新しく下に表示される「ダウンロード」から、ダウンロードするフォルダの変更、毎回ダウンロード先を確認するように変更することができます。
OpenMatome
保存先をデスクトップに。
フォルダー名を自分のわかりやすい名前に変更する。
OpenMatome
④表示サイズの拡大・縮小:説明や確認のために表示を調整する。
簡単なキーボードショートカットで拡大縮小できます。
WindowsであればCtrl、MacであればCommandを押しながら、キーワードの+ と-(プラスとマイナス)を押すことで簡単に拡大縮小。
Windowsであれば+-の代わりにマウスのホイールクリックでもできます。
Ctrl + 0(Command+ 0)なら、表示サイズがすぐ元通りの100%に。
プレゼンテーションの説明や確認などで、画面を拡大したい時、
また一画面内を縮小して眺めたい(キャプチャを撮りたい)時は便利です。
OpenMatome
⑤ウェブページのブックマークを保存、表示する
IE使用時に使っていた「お気に入り」です。
☆アドレスバーの右側にあるスターアイコン(Bookmark )をクリックします。
☆次の方法でもブックマークを追加できます。
右上のメニュー メニュー または詳細 その他 アイコンをクリックする。
[ブックマーク] > [このページをブックマークに追加] の順にクリックする。
ページ上部のウェブアドレス バーにある鍵 Lock またはページ 空白のページ アイコンをブックマーク バーにドラッグする。
OpenMatome
「ブックマークを整理、編集、インポートする」方法も簡単にできるのでお楽しみください。
この記事のシェアをお願いします。☺
関連記事

|
ビデオ画像をカットする方法 |

|
BLACKPINKアイドル衣装私服おすすめ |

|
BLACKPINKアイドル衣装私服おすすめ |

|
Korea Guide Associationについて |

|
カラスに襲われた燕の巣~その後日談 |