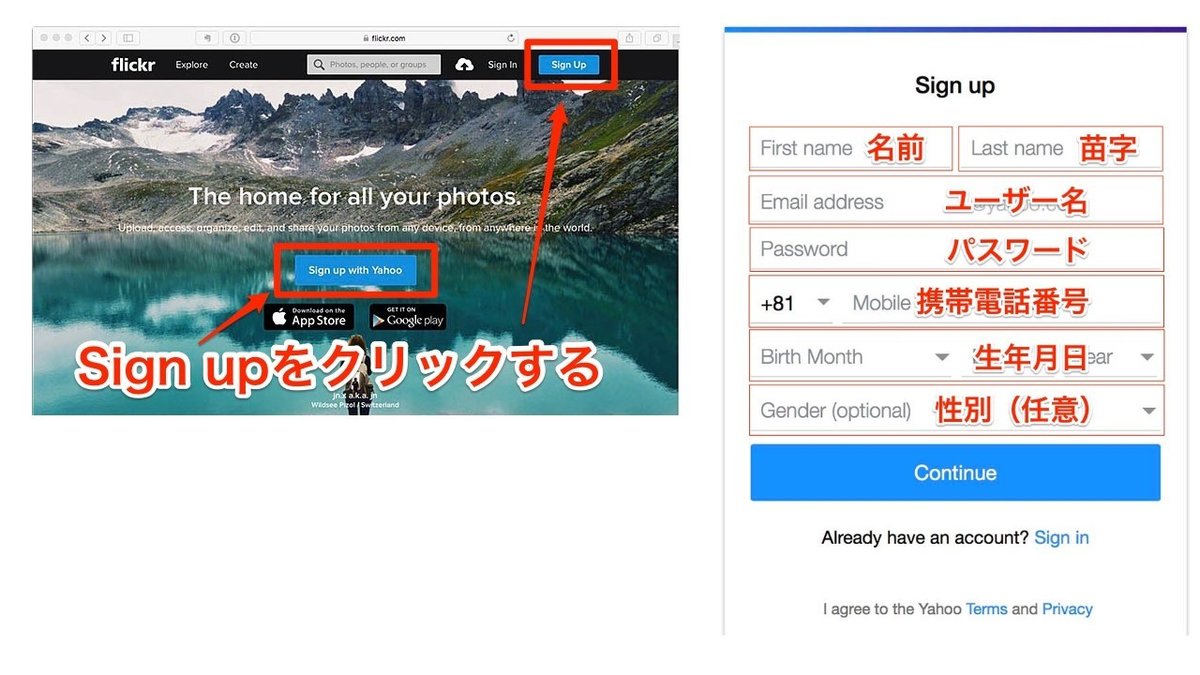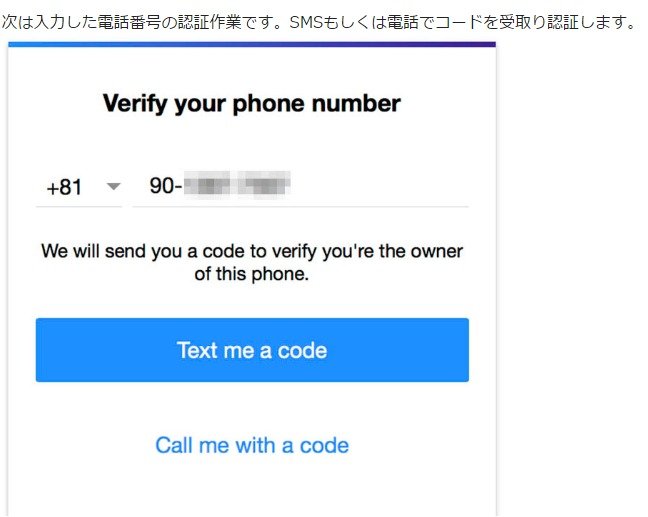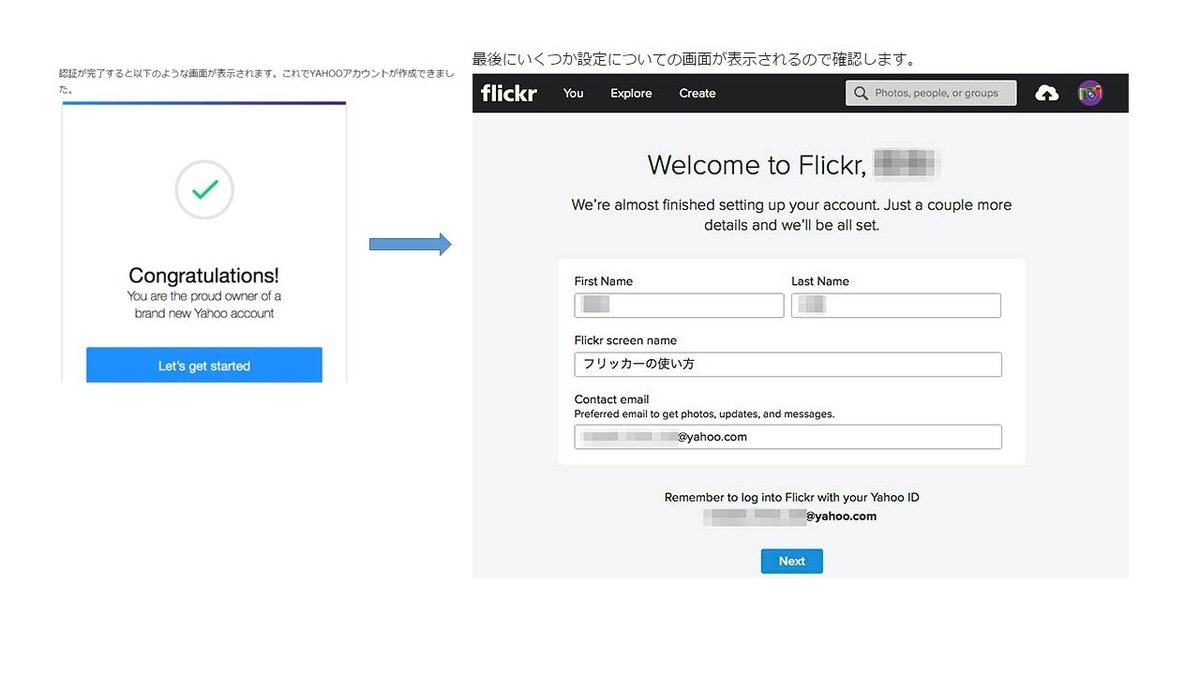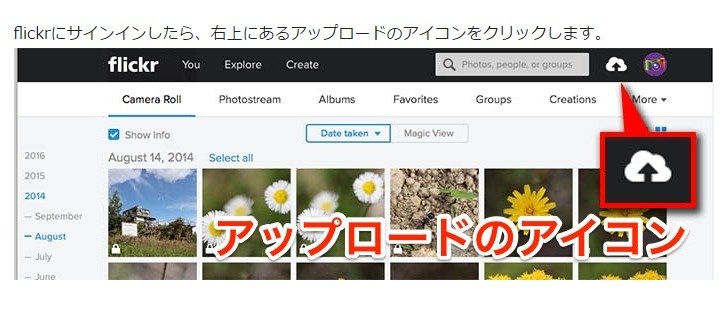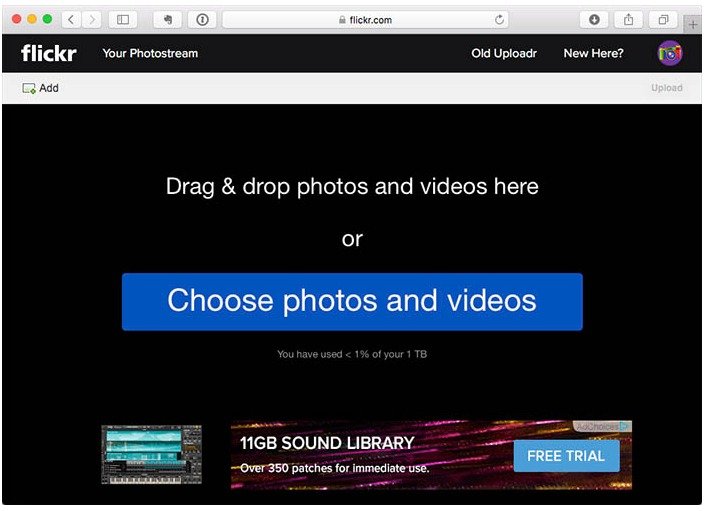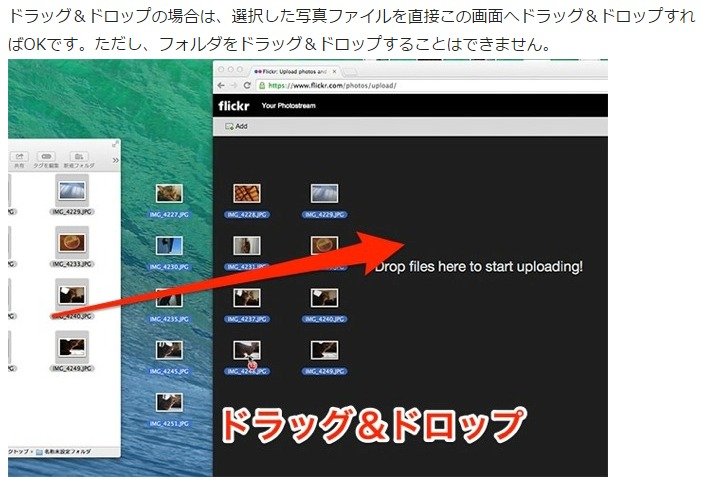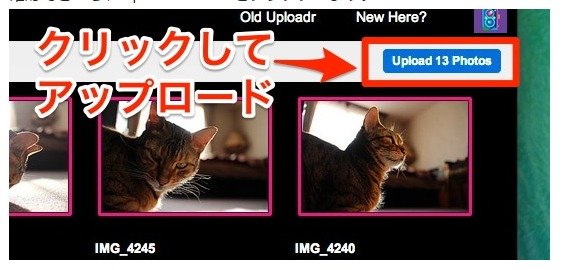写真や動画のストレージクラウド「flickr」の使い方~その1
Flickrは、本来、写真の共有を目的としたコミュニティサイトですが、
写真や動画バックアップをするにも、とても便利なツールです。
英語サイトのため、少々わかりづらいところもありますが、要点を押さえれば簡単に使えます。
(はじめの1歩)
Updated Date : 2017-06-18 13:29:01
この記事のシェアをお願いします。☺
Flickrのメリットは
無料で大容量1TB
●大量の写真をアプリで一覧しやすい
●パソコン・スマホ・タブレットと選ばずに使える
●写真の共有が簡単
●バックアップ先としても使える
Flickrのアカウント登録
パソコンからアカウント登録する
Flickrを初めて利用するにはアカウントを作成します。
Flickrを運営する米YAHOO!のアカウントになります。
YAHOO IDを作成する方法を紹介します。
①Flickrへアクセス後、Sign upをクリックします。
②YAHOOアカウント作成画面で必要な情報を入力。
③すべてが記入出来たら[Continue] をクリックします。
OpenMatome
認証をする
認証
☎番号に間違いが無ければコードを受け取ります。
SMSで受け取る場合は、Text me a codeをクリックします。もし電話で受け取りたい場合はCall me with a codeをクリックしましょう。
受け取ったコードを間違いないように入力したらVerifyをクリックします。
OpenMatome
アカウント作成完了
認証が完了すると左のような画面が表示されます。これでYAHOOアカウントが作成できました。
OpenMatome
アカウント完了が出来たら
引き続きLet’s get startedをクリックしていきます。
必要項目を入れて順次「next」ボタンをクリックします。
[First Name]と[Last Name]
アカウント作成する時点で入力した名前が表示されています。この名前はFlickerのプロフィールで設定する名前なので好きなモノに変更してかまいません。後からPrivacy & PermissionsのWho can see what on your profileで変更することもできます。
OpenMatome
●[Flickr screen name]
スクリーンネームです。名前が表示されていると思いますがコチラも好きなモノに変更することができます。使用できない名前はエラーができます。
後からPersonal InformationのYour screen nameから変更することもできます。
●[Contact email]
更新やメッセージを受け取るメールアドレスを設定できます。最初は今回作ったYAHOOメールアドレスが設定されていますので別なメールアドレスに変えたい場合変更しましょう。こちらもEmails & NotificationsのYour contact emailでいつでも後からメールアドレスを追加することができます。
アカウント登録が出来たら写真をFlickrにアップロードしてみましょう
●ウェブブラウザでflickrのサイトを開きサインインします。
●アップロードする写真を選ぶ
Choose photos and videosをクリックして写真ファイルを選ぶことができます。
複数まとめて選ぶことが出来ます。
OpenMatome
写真を選択し終えると、選んだ写真がブラウザに表示されます。
しかし、この時点ではまだアップロードはされておらず、
アップロード候補として表示されているだけです。
OpenMatome
右上の青いUpload Photosをクリックするのですが、
その前に写真にセットやタグなどの情報を設定しておきましょう。
画像の表示、回転、削除などの細かな作業がここで編集できます。
タグをつけたり、説明文を入れることも可能です。
OpenMatome
アップロード完了
この記事のシェアをお願いします。☺
関連記事

|
食堂(No.117)~ラーメン 『ラーメン 霽レ空 (はれそら)』 |
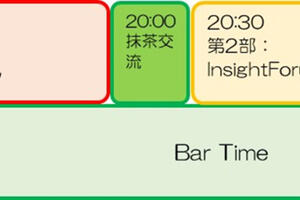
|
能舞台のあるサロンバー「KryptoKyoto」 グランドオープン:10月10日(金)! |

|
長いものに巻かれてはならない 『山科川~その14』 |

|
街角の点描(No.93)~柿の実のハロウイン 『石山寺の近くの茶房』 |
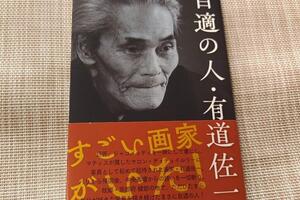
|
すごい画家がいた!『自適の人・有道佐一』~最新刊から |